2013/10/13
オリジナルなシームレスパターンをつくる!Illustratorでシームレスパターンを5分で制作する方法

複雑なシームレスパターンを制作するのは大変ですが、
単純なパターンやモノグラムぐらいでしたら、自分でも簡単に作成することができます。
今回◯パターンに分けてご紹介します。
Illustratorでドット・水玉柄を作成する方法
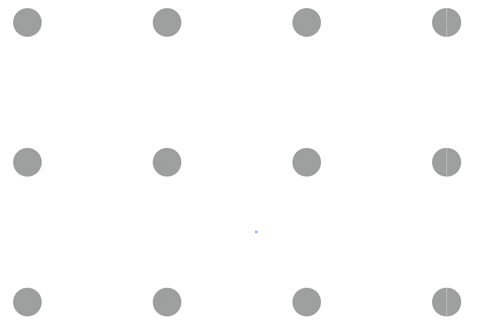
仕上がりサイズを考慮して、正方形を作成します。
ここでは30ミリの正方形にしています。
わかりやすいように、線だけ適当な色をつけておきます。
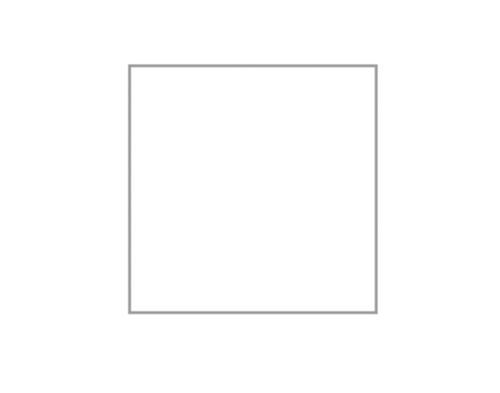
定規を表示して、左上カドに合わせます。
このときスマートガイドにしておくとピタリと合うので便利です。
これで左上カドが座標0になりました。
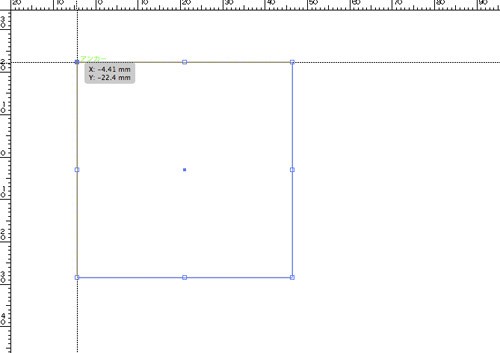
次に、円ツールでshiftを押しながら、正円をつくります。
円の色はあとからでも変更可能なので、今は適当な色で制作します。
さらに円を3回複製し、計4つの円をつくります。
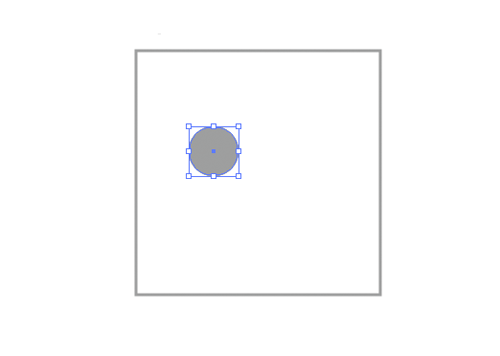
1つを選択し、x座標・y座標を0,0にします。
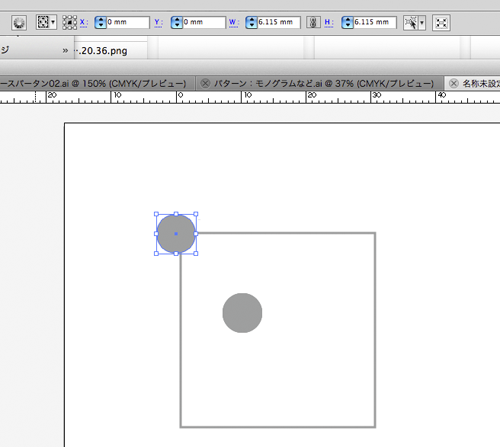
続いて円を選択し、1つを選択し、x座標・y座標を30,0にします。
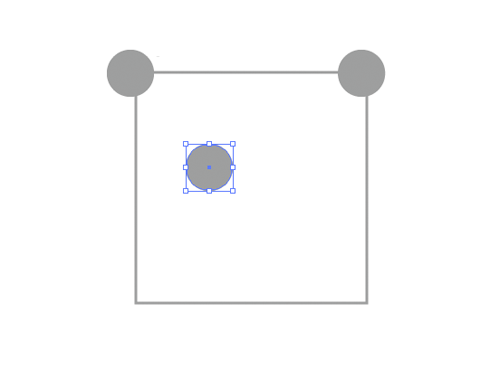
さらに、円を選択し、1つを選択し、x座標・y座標を0,30にします。

最後に、円を選択し、1つを選択し、x座標・y座標を30,30にします。
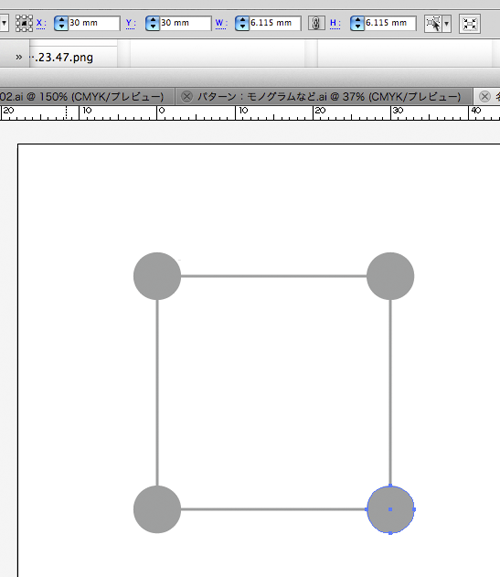
最初に作った正方形を、色なし・線なしにして、最前面にもってきます。
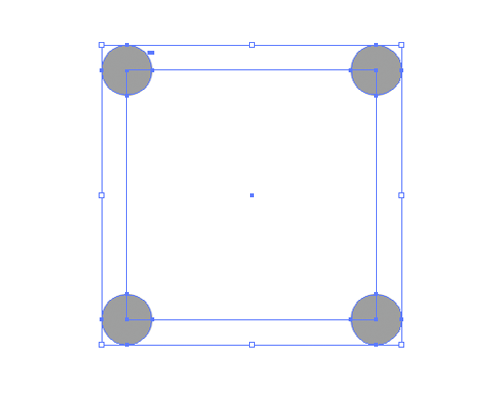
すべてを選択し、パスファイダで「切り抜き」を選択します。
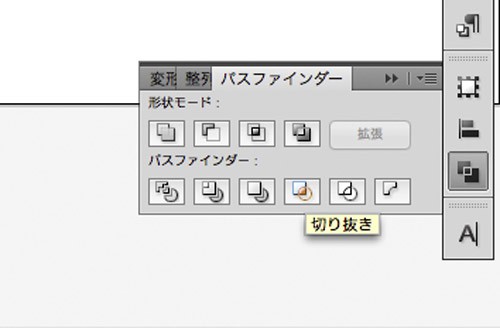
もう一度すべてを選択し、スウォッチパネルにドラッグしてあげます。
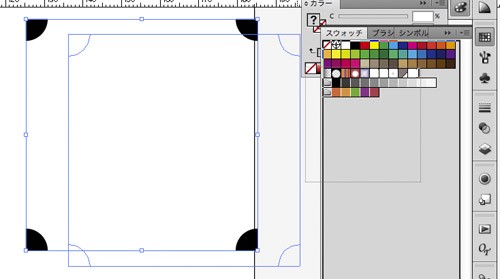
以上でパターンと登録が完了しました。
オブジェクトにパターンを適用すると、以下のような感じになります。
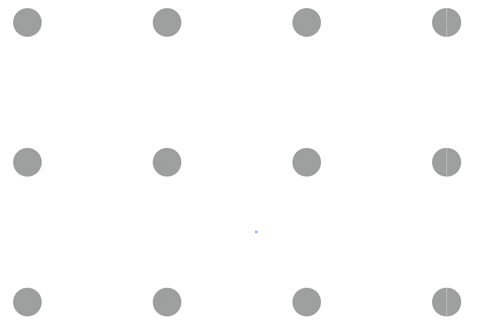
色を変更したいというときには、パスファインダで切り抜いたあとのオブジェクトを使って色を変更してください。
それをまたスウォッチパネルにドラッグしてあげます。
複雑なシームレスパターンは作り方も複雑になりますが、シンプルなものだと基本的にこの作り方でOKです。
[PR]Illustrator利用者必見!通販印刷の入稿作業が劇的に早くなる!

Illustratorで自動データチェック! 印刷の通販グラフィックの「ダイレクト 入稿」
Illustratorでワンポイントだけ異なるドット・水玉柄をつくる方法

今度は同じドット・水玉柄でも、ワンポイントだけ異なるものをつくってみます。
30ミリの正方形を作成します。
わかりやすいように、線だけ適当な色をつけておきます。
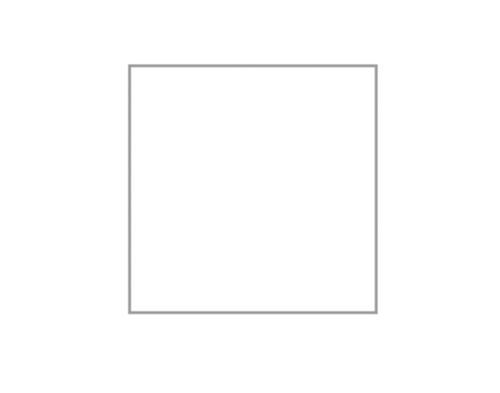
スマートガイドにチェックが入っていることを確認して、定規を表示し、左上カドに合わせます。
これで左上カドが座標0になりました。
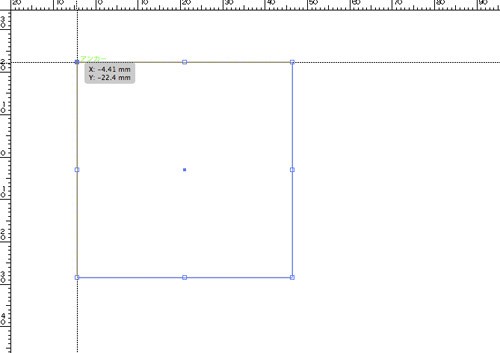
次に、円ツールでshiftを押しながら、正円をつくります。
円の色はあとからでも変更可能なので、今は適当な色で制作します。
さらに円を3回複製し、計4つの円をつくります。
続いて、★型を1つ作ります。
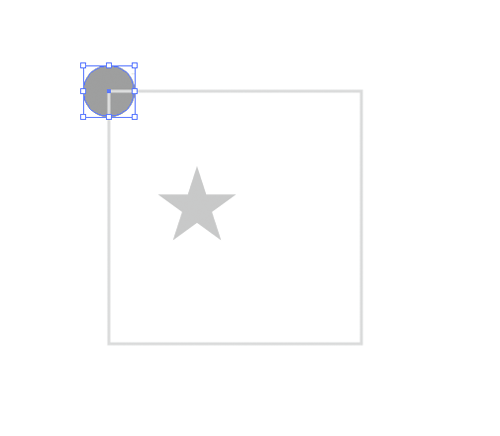
円を1つを選択し、x座標・y座標を0,0にします。
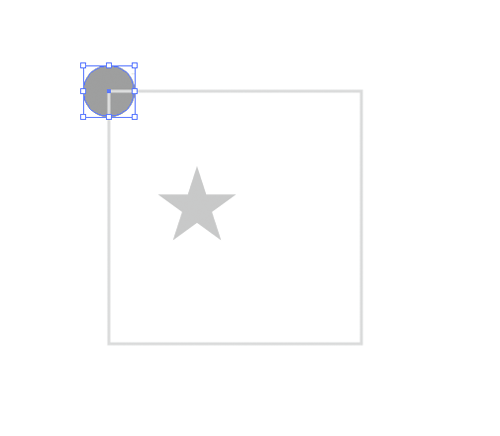
続いて円を選択し、1つを選択し、x座標・y座標を30,0にします。
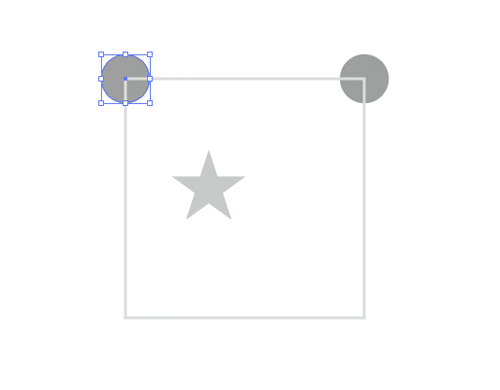
さらに、円を選択し、1つを選択し、x座標・y座標を0,30にします。
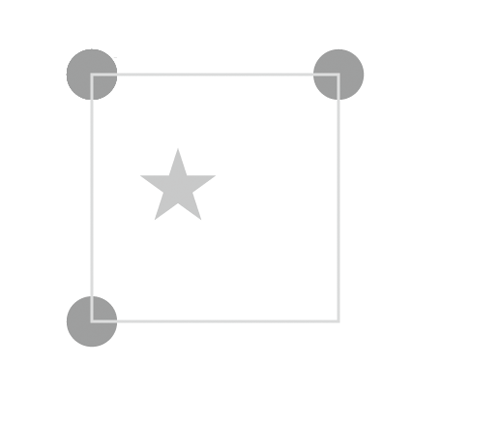
最後の円を選択し、1つを選択し、x座標・y座標を30,30にします。
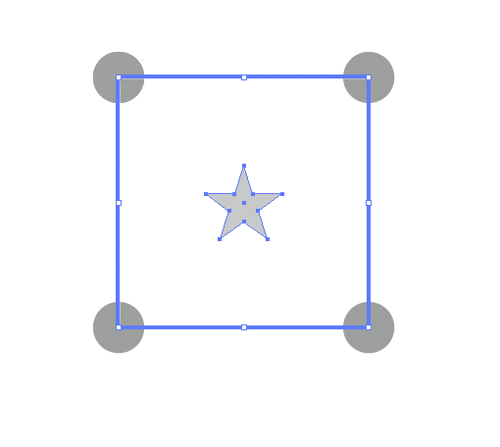
★を選択し、正方形の中心に配置します。
正方形と★を選択し、正方形を基点にして、整列パネルで中心にすると簡単です。
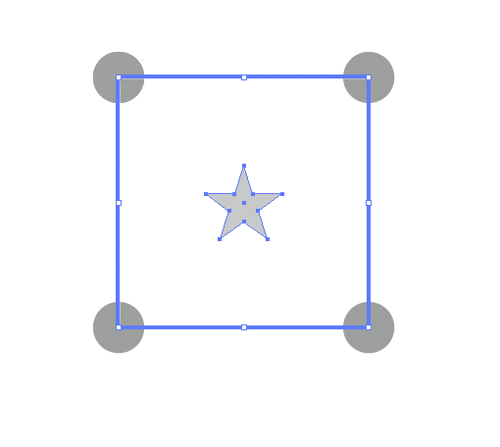
最初に作った正方形を、色なし・線なしにして、最前面にもってきます。
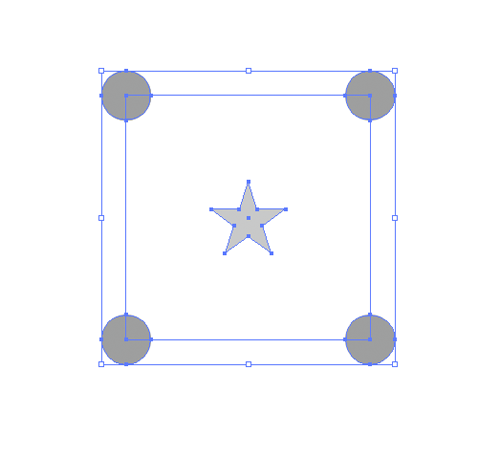
すべてを選択し、パスファイダで「切り抜き」を選択します。
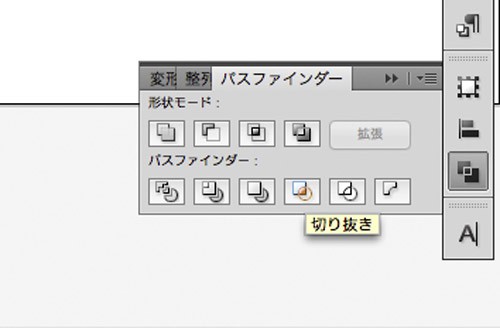
もう一度すべてを選択し、スウォッチパネルにドラッグしてあげます。
以上でパターンと登録が完了しました。
オブジェクトにパターンを適用すると、以下のような感じになります。

Illustratorでモノグラムを制作する方法
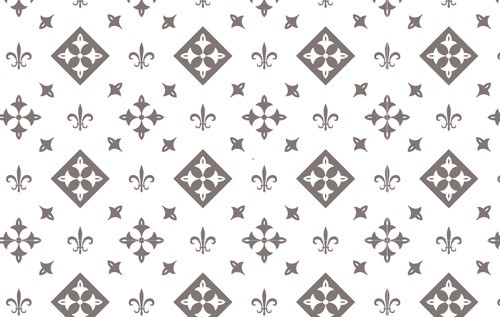
ヴィトンなどで有名なモノグラムを作ってみましょう。
基本はまったく同じです。
今回も30ミリの正方形を作成します。
わかりやすいように、線だけ適当な色をつけておきます。
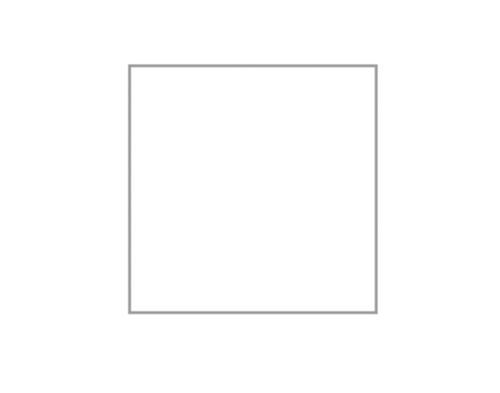
スマートガイドにチェックが入っていることを確認して、定規を表示し、左上カドに合わせます。
これで左上カドが座標0になりました。
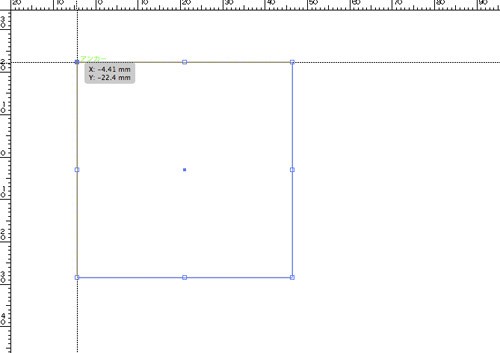
次に、配置するオブジェクトを準備します。
今回は以下のオブジェクトでモノグラムをつくってみます。
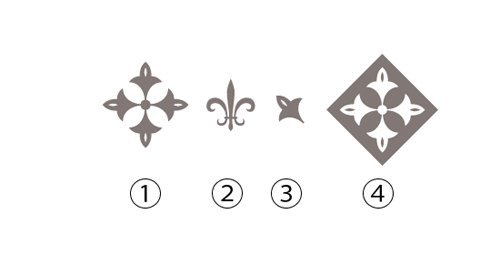
①を選択して、3回複製し、①を計4つ制作します。
①を1つを選択し、x座標・y座標を0,0にします。
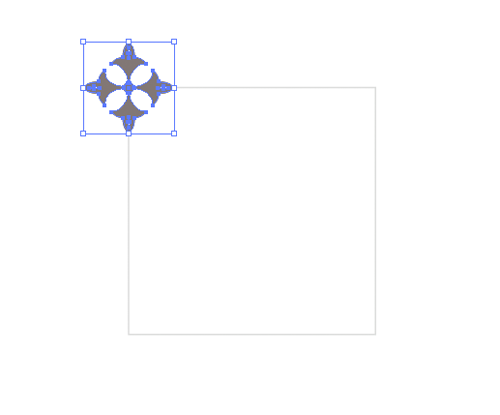
続いて①を選択し、1つを選択し、x座標・y座標を30,0にします。
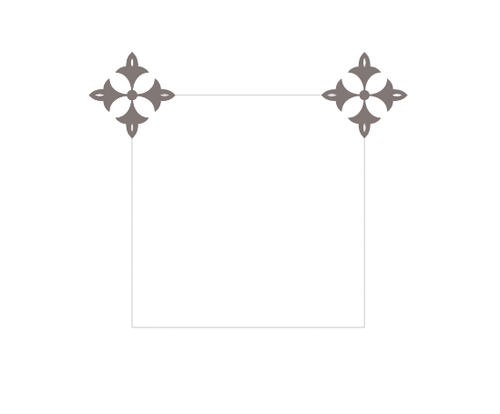
さらに、①を選択し、1つを選択し、x座標・y座標を0,30にします。
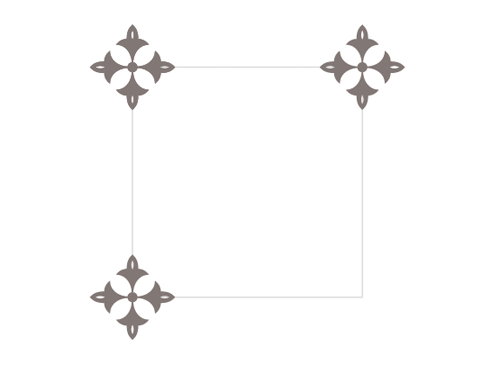
最後の①を選択し、1つを選択し、x座標・y座標を30,30にします。
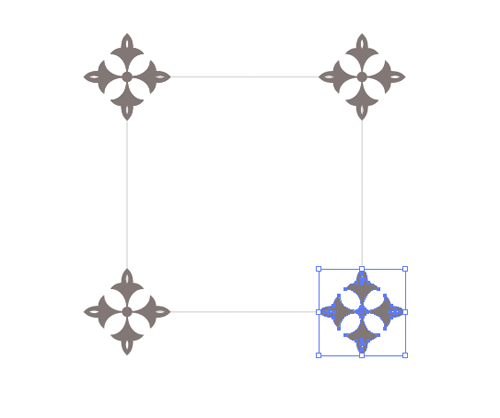
続いて、②を選択して、3回複製し、②を計4つ制作します。
②を1つを選択し、x座標・y座標を15,0にします。
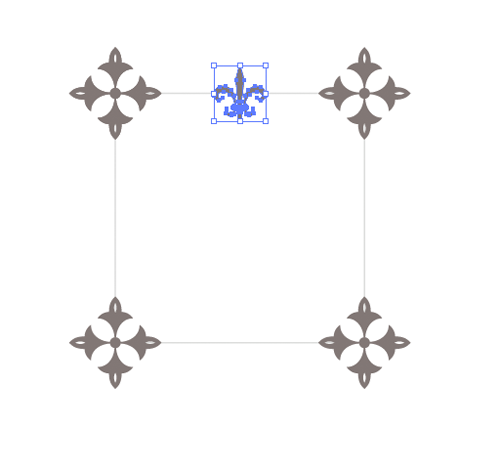
続いて②を選択し、1つを選択し、x座標・y座標を0,15にします。
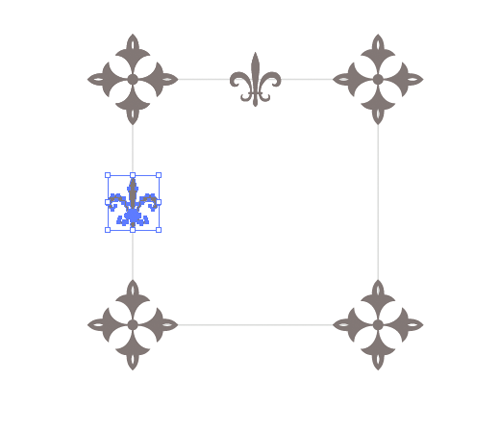
さらに、②を選択し、1つを選択し、x座標・y座標を30,15にします。

最後の②を選択し、1つを選択し、x座標・y座標を15,30にします。
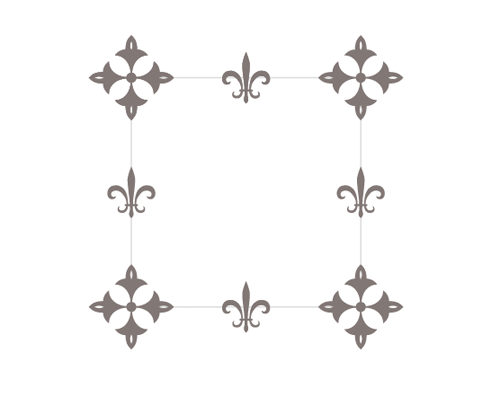
次は③です。この模様は、中心の周辺に配置したいので、3つ複製して、以下のような感じで複製していきます。
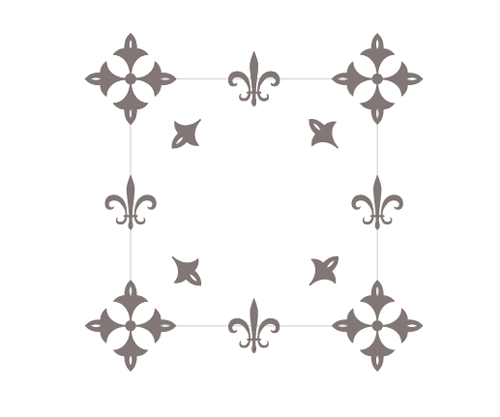
すでにお分かりと思いますが、正方形の中なら、どんな場所においても大丈夫。
自由に配置できます。
これで、均質になりながちなシームレスパターンに、独特のリズムを加えることが可能です。
これがポイント。
続いて④を選択し、正方形の中心に配置します。

最初に作った正方形を、色なし・線なしにして、最前面にもってきます。
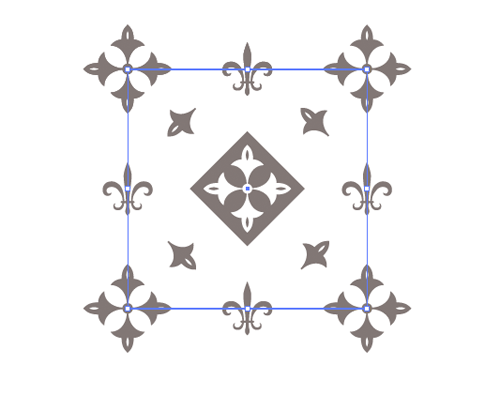
すべてを選択し、パスファイダで「切り抜き」を選択します。
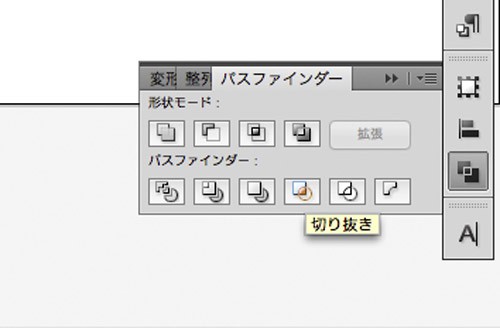
もう一度すべてを選択し、スウォッチパネルにドラッグしてあげます。
以上でパターンと登録が完了しました。
オブジェクトにパターンを適用すると、以下のような感じになります。
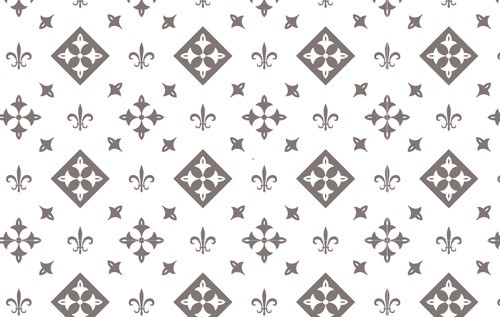
Sponsored by
お役に立てましたら、以下どれでも結構のですので、ポチリと……。
Amazonアソシエイト・プログラム規約による記載
当サイトはamazon.co.jpを宣伝しリンクすることによってサイトが紹介料を獲得できる手段を提供することを目的に設定されたアフィリエイト宣伝プログラムである、Amazonアソシエイト・プログラムの参加者です。
この記事を読んだ人はこんな記事も読んでいます
-

-
デザイン性・アイディアに富んだパッケージ/プロダクトデザインvol.21
優れたパッケージデザイン・プロダクトデザインをご紹介している金曜日企画、第21回目となりました。
-

-
商用利用可能な無料の筆記体英語・欧文フォント(スクリプトフォント)65
エレガントなデザインや、ガーリーテイストのデザインに欠かせないのが、筆記体のフォント、いわゆるスクリ
-
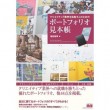
-
ポートフォリオの作り方がわからない?だったら「クリエイティブ業界を目指す人のためのポートフォリオ見本帳」が必読です
ポートフォリオの作り方がわからない?そんな方に最適な書籍を1冊ご紹介します。 ポートフォリオをつく
-

-
ハイクオリティ無料素材サービス「DesignerCandies」は全部パブリックドメインだから商用利用可能!
以前、「無料の写真を手に入れる!クリエイティブ・コモンズの写真画像を手早く見つけられるサイト12」と
-

-
Photoshop用の泡・バブル・水滴系フリー/無料ブラシ380+
Photoshop用の泡・バブル・水滴系フリー/無料ブラシをご紹介します。 幻想的な雰囲気や柔らか
-

-
ハイクオリティ!商用利用可能な無料のビンテージ/レトロ風ロゴデータ140+(PSD or AI)
商用利用可能な無料ビンテージ/レトロ風ロゴデータをまとめてご紹介。 ファイル形式はPhotosho
-

-
無料の名刺・ビジネスカードテンプレート200+
クオリティが高いにもかかわらず、無料で利用できる名刺・ビジネスカードテンプレートって、かなり多く出回
-

-
商用利用可能!無料のフリーベクターアイコン2万個以上集めました(PSD含む)
アイコンはWEB、グラフィックの両方でちょくちょく活躍してくれる便利なアイテムです。 海外のサイト
-

-
梅原真が好き!デザイン性・アイディアに富んだパッケージ/プロダクトデザインvol.19
優れたパッケージデザイン・プロダクトデザインをご紹介している金曜日企画、第19回目となりました。
-

-
ボケ味の効いた光がキラキラ輝く無料のBokeh Texture150+
光のイルミネーションをボケ味を効かせて撮影したような写真をBokeh Textureといいます。
