2017/11/05
Windowsリモートデスクトップが月額400円のVirmach:MT4もサクサクだ!
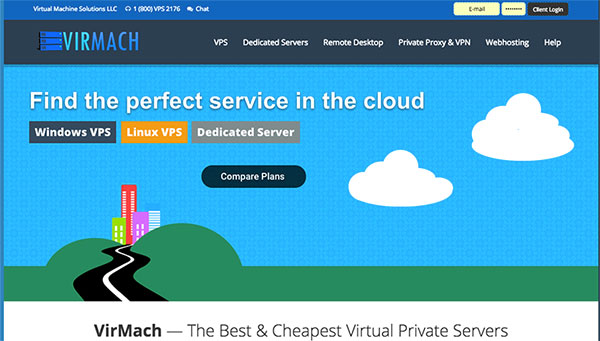
普段はMacをメインに使っており、Windowsが必要なときにはBootCampでWindowsを使用していました。
しかし、いちいち再起動するのは非常に手間がかかります。
とはいえ、仮想化ソフトでは手持ちのMacがまったく動かず……。
で、最終手段がリモートデスクトップとなりますが、国内業者はどれも月額料金が高い。
そんなときに見つけたのがvirmach.comのリモートデスクトップサービスです。
とっても安く利用できるので、月額利用料金に悩んでいる方のご参考になればと思い、記事にしました。
なお、当サービスは、FX界で有名な山中康司さんもご利用なさっているので、問題ないでしょう。
激安!VirmachならWindowsリモートデスクトップが月額700円!
お名前どっとこむなど国内業者では月額2000円以上が当たり前ですね。
アフィリエイトを狙うなら、迷わずお名前どっとこむを推すところですが、正直高すぎる。
そこで探したのが海外業者のVirmachです。
クーポンを使えば、最大50%オフも!
Virmachでは、もっとも安いプランを月額7ドルから利用できます。
1ドル120円で計算しても840円です。
これは安い!
さらに、年間契約だと2ヶ月分無料で70ドルに!
しかし、クーポンを使えばもっともっと安くなります。
私の場合は、50%OFFクーポンを使ったので、年間35ドルになってしまいました!!
クーポンの入手方法はGoogleで「Virmach cupon」と検索するといろいろ出てきますので、試してみてくださいね。
ちなみに、私が利用したクーポンは以下の少しだけ怪しいサイトでした。
VirMach Promo Coupon Code November 2017 & Details Review of VirMach
MT4を動かすには十分のスペック
リモートデスクトップを利用する場合、FX取引専用ソフトのMT4を利用される方が多いそうですが、Virmachのリモートデスクトップの最安条件でも十分に動くスペックです。
詳しいスペックは以下の通り。
・1GB DDR3/4 RAM
・1 CPU vCORE
・20-50GB SSD
・1TB @ 1GBPS
・1+ DEDICATED IP
・WINDOWS 08/12
・3D ACCELERATED
・REMOTE DESKTOP
・ADMIN ACCESS
Virmachの契約方法
まずはVirmachに行き、メニューの「Remote Desktop」をクリックします。
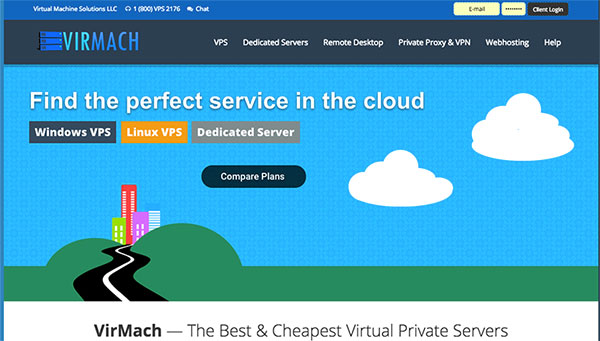
続いて、右のWindowsの「View Plan」をクリックします。

4つプランが並びますので、お好みのプランを選択して「オーダーボタン」を押しましょう。
私の場合は迷わず7ドルプランでした。
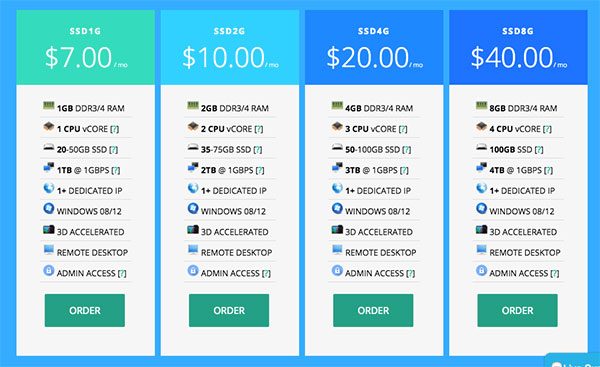
続いて、支払い方法やサーバーの選択などを行います。
Billing Cycleは、月払いか、4半期か、年払いかから選べます。
Select Locationは、サーバーが置かれている位置のようです。「Buffallo, NY」で問題ないでしょう。
Operating Systemは、Windows Serverになります。
Disk Spaceは、20GB SSDです。
Premium Options は必要に応じて。私は契約していません。
以上の選択が完了したら「Add Cart」をクリック
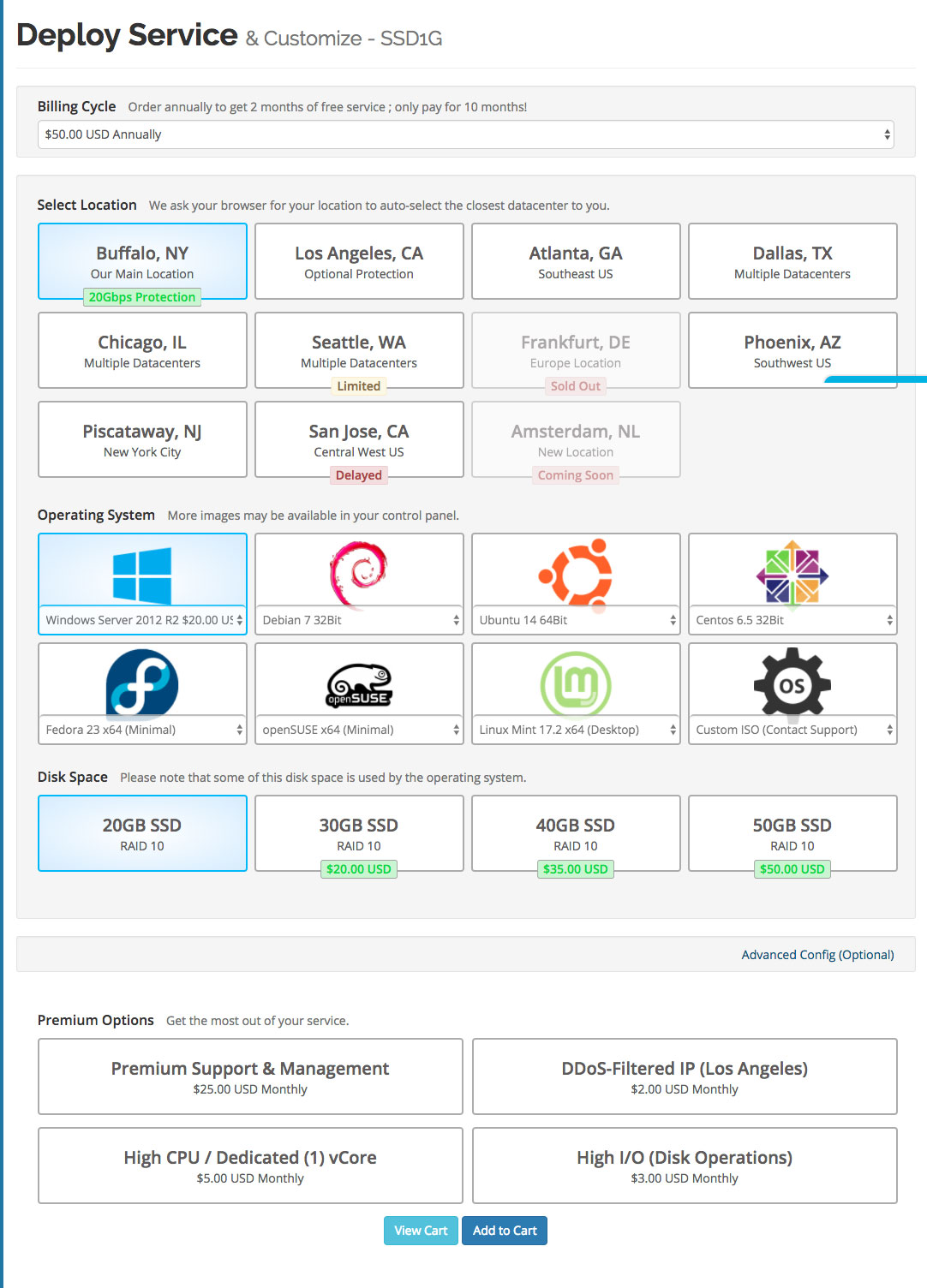
カート画面に移り、クーポンをゲットしていれば「Promotional Code」にコードを入れて、「Validate Code」をクリックしてクーポンを有効にします。
金額が安くなったことを確認してから、「Check Out」をクリックしましょう。
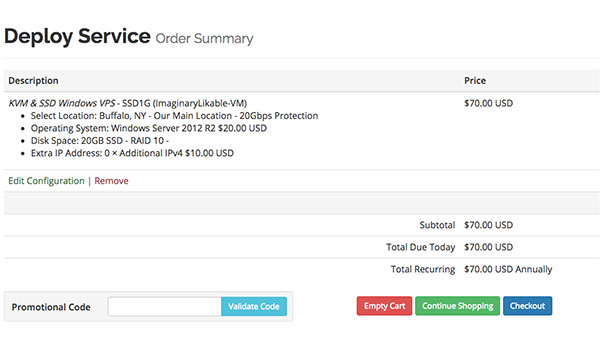
後は、会員登録、クレジットカードやPayPalなどで精算を済ませれば、30分ほどで使えるようになります。
精算が完了すると、会員登録したメールアドレスに、「Your SSD VPS Service is Ready!」というメールが届くので、中身を確認して大切に保管しましょう。
使い方
最初に、Virmachのマイページにログインしてから、Windowsを開き、各種設定を行います。
右上の「Client login」からマイページに入ります。
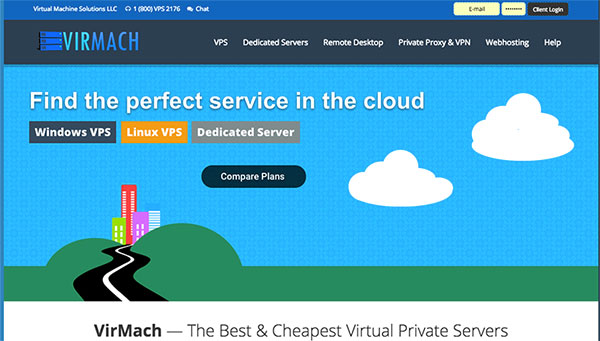
マイページに入ったら、「Services」の数字が記載れているので、この数字をクリックします。

すると、自分が契約しているサービス一覧が表示されるので、「ParallelBelated-VM」をクリックしましょう。

コントロールパネルが表示されます。
VNC(DeskTop)をクリックすれば、ブラウザ上からWindowsを操作できます。
ちなみに、Bootはスタートボタン、Rebootは再起動、Shutdownはシャットダウン、PAEは物理アドレス拡張のオン/オフ切り替えです。
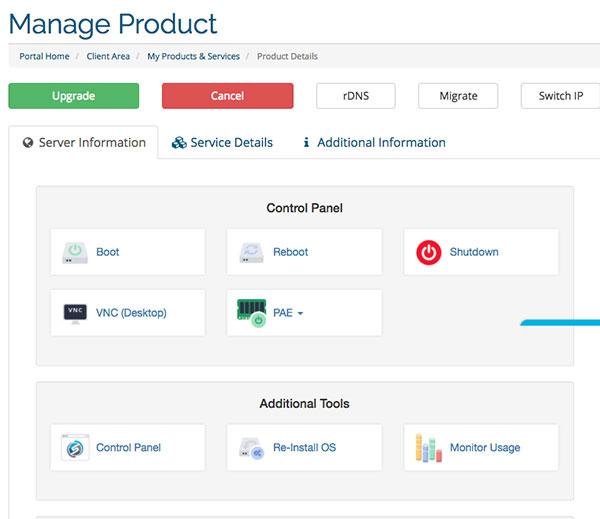
その後、VNC(DeskTop)でWindowsを立ち上げ、パスワードの設定を行います。
パスワードの設定が完了すれば、改めてWindowsが立ち上がります。
また、ユーザー名はデフォルトでAdminになっているため、安定性向上のため、変更しておいたほうがいいでしょう。
Microsoft Remote Desktopを利用したほうが断然早い
ブラウザでもWindows画面を見られるのですが、正直、遅いです。
ストレスたまります。
最初にログインして、パスワード変更などの設定が完了したら、すぐさま、Mac本体にMicrosoft Remote Desktopをインストールすべきでしょう。
Microsoft Remote Desktopは、Microsoftから出ている、Windowsを遠隔操作するための専用アプリです。
Microsoft Remote Desktopの断然早く動いてくれるので、オススメです。
特にMT4で利用する場合は、瞬時の操作性を要求されるので、なおさらでしょう。
なお、Microsoft Remote Desktopは、Mac版はもちろん、スマホ版も用意されています。
適宜インストールしてください。
Microsoft Remote Desktopの使い方
Mac画面からAppStoreにアクセスしMicrosoft Remote DesktopをMac本体にダウンロード&インストールします。
Microsoft Remote Desktop
起動したら、NewをクリックしてRDP接続を作成します。
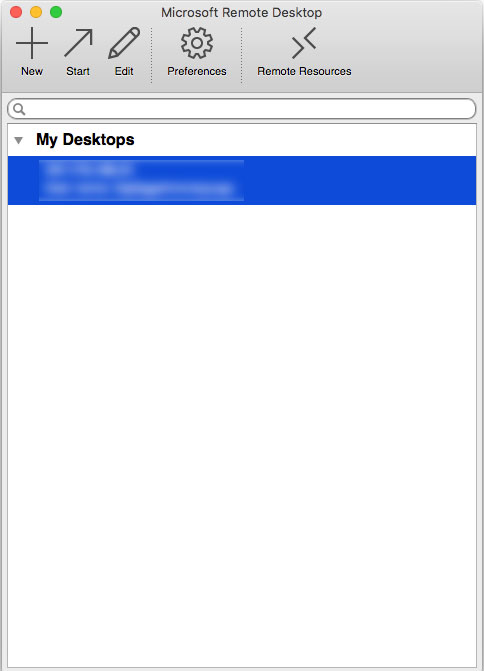
接続先のPC名、User/Passを入力します。PC名は、Virmachから送られてきたメール「Your SSD VPS Service is Ready!」に「Computer」にコンピューター名が記載されていますので、それを入力してください。
パスワードは、最初のログインで設定したパスワードになります。

入力が完了すると、一覧にPC名が表示されているので、クリックします。
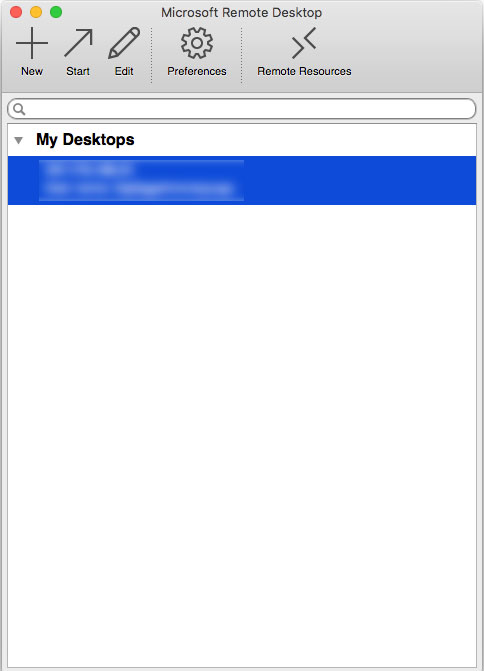
「証明書がないので安全でない」というアラートが出ますが、 そのまま接続してしまいます(あくまで自己責任でお願いします)。
すると、Windows画面が立ち上がります。
めでたしめでたし。
まとめ
Virmachは、国内業者に比べて断然お得です。
お名前どっとこむ等、利用したことがないので、スピード・安定性の差はわからないのですが、当サービスは、FX界で有名な山中康司さんもご利用なさっているとのことですので、問題ないでしょう。
Virmach、オススメです。
Sponsored by
お役に立てましたら、以下どれでも結構のですので、ポチリと……。
Amazonアソシエイト・プログラム規約による記載
当サイトはamazon.co.jpを宣伝しリンクすることによってサイトが紹介料を獲得できる手段を提供することを目的に設定されたアフィリエイト宣伝プログラムである、Amazonアソシエイト・プログラムの参加者です。
この記事を読んだ人はこんな記事も読んでいます
記事はありませんでした
前の記事
グラフィックデザイナーのためのオンラインポートフォリオ作成方法
次の記事
