2013/11/14
Mac OS X に対応した使えるMacショートカットで作業驀進!
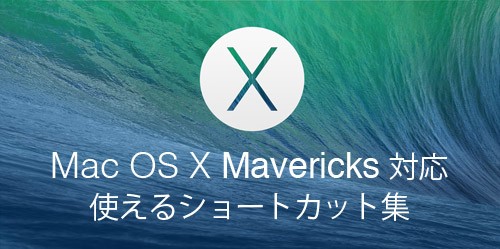
Macの良さは使いやすいショートカットにあると思うのですが、みなさんはいかがでしょうか?
自分のへの備忘録にOS Xに対応した便利で使えるショートカットをまとめてみました。
Macでショートカットを使っていないという方は、ぜひぜひ参考にしてみてください。
作業が驀進すること間違いないですから。
ショートカット集
ショートカットをご紹介するまえに、基本的なこともおさらいしておきます。
アプリなどで表示されるショートカットに関する記号です。
結構、混乱することがあると思いますので、こちらも覚えておくといいですよね。
⌘ 「command」キー
⌃ 「control」キー
⌥ 「option」キー
⇧ 「shift」キー
⇪ 「caps lock」キー
fn ファンクションキー
Finder編
| ショートカット | 内容 |
| Command + 1 | アイコンとして表示 |
| Command + 2 | リストで表示 |
| Command + 3 | 列で表示 |
| Command + 4 | Cover Flow で表示 (Mac OS X v10.5 以降) |
| Command + [ | 前のフォルダに移動 |
| Command + ] | 次のフォルダに移動 |
| Command + ↑ | 現在のフォルダを含むフォルダを開く |
| Command + ↓ | ハイライトした項目を開く |
| Command + Control + ↑ | 現在のフォルダを含むフォルダを新規ウインドウで開く |
| Option + ダブルクリック | フォルダを新しいウインドウで開き、現在のウインドウを閉じる |
| Command + ダブルクリック | フォルダを新しいウインドウで開く |
| Command + ウインドウタイトルをクリック | 現在のウインドウを含むフォルダを見る |
| Command + Tab | アプリケーションを時計回りに切り替える |
| Command + Shift + Tab | アプリケーションを反時計回りに切り替える |
| Space | クイックルック (Mac OS X v10.5 以降) |
| Command + Y | クイックルック (Mac OS X v10.5 以降) |
| Command + A | すべての項目を選択 |
| Command + Option + A | すべての項目の選択を解除 |
| Command + Shift + A | 「アプリケーション」フォルダを開く |
| Command + Shift + U | 「ユーティリティ」フォルダを開く |
| Command + N | 新規 Finder ウインドウ |
| Command + K | サーバへの接続 |
| Command + Shift + K | ネットワークウインドウを開く |
| Command + I | 情報を見る |
| Command + J | 表示オプションを表示 |
| Command + Option + Esc | アプリケーションの強制終了 |
ファイル・フォルダ編
| ショートカット | 内容 |
| Command + Delete | ゴミ箱に入れる |
| Command + Shift + Delete | ゴミ箱を空にする |
| Command + Shift + Option + Delete | 確認ダイアログなしでゴミ箱を空にする |
| Command + ファイル・フォルダーをドラッグ | ドラッグして別の場所へ項目を移動 |
| Option + ファイル・フォルダーをドラッグ | ドラッグして項目をコピーする |
| Command + Option + ファイル・フォルダーをドラッグ | ドラッグして項目のエイリアスを作る |
| Command + L | 選択した項目のエイリアスを作る |
| Command + D | 選択した項目を複製 |
| Command + C | 選択した項目を複製 |
| Command + X | 選択した項目をカット |
| Command + V | 項目をペースト |
| Command + Z | 取り消す/やり直す |
| Command + Shift + N | 新規フォルダをつくる |
| Command + Option + N | 新規スマートフォルダをつくる |
| Command + O | 選択した項目を開く |
ディスプレイ編
| ショートカット | 内容 |
| F1 | 輝度を下げる |
| F2 | 輝度を上げる |
デスクトップ編
| ショートカット | 内容 |
| Control + ↑ | ミッションコントールを開く/閉じる |
| F3 | ミッションコントールを開く/閉じる |
| Control + ↓ | アプリケーションウインドウ |
| Command + F3 | デスクトップを見る |
| Option + Command + D | Dockを開く・閉じる |
ミッションコントール編
| ショートカット | 内容 |
| Control + ← | ビュー (表など) 内の別の値またはセルにフォーカスを移動 |
| Control + → | ビュー (表など) 内の別の値またはセルにフォーカスを移動 |
| Control + #n | 指定したデスクトップナンバー(#n)に移動する 例: Control + 3 = デスクトップ3に移動する |
ダッシュボード編
| ショートカット | 内容 |
| Fn + F12 | ダッシュボードを起動 |
| Command + R | 現在のウェジェットをリロードする |
| Command + = | ウェジェットバーを表示/非表示する |
| Command + ← | ウェジェットバーを左にスクロール |
| Command + → | ウェジェットバーを右にスクロール |
スクリーンショット編
| ショートカット | 内容 |
| Shift + Command + 3 | 画面全体をスクリーンショットして保存 |
| Shift + Command + Control + 3 | 画面全体をスクリーンショットしてクリップボードにコピー |
| Shift + Command + 4 | 任意をサイズをスクリーンショットして保存 |
| Shift + Command + Control + 4 | 任意をサイズをスクリーンショットしてクリップボードに保存 |
| Shift + Command + 4, それから Space | 指定したウインドウだけをスクリーンショットして保存 |
スポットライト編
| ショートカット | 内容 |
| Command + Space | Spotlightのオン/オフ |
| Option + Command + Space | Spotlightウインドウを表示 |
アクセシビリティ編
| ショートカット | 内容 |
| Command + F5 | VoiceOverのオン/オフ |
| Option + Command + F5 | アクセシビリティコントールの表示 |
| Command + Option + 8 | ズームオン/オフ |
| Command + Option + + | ズームイン |
| Command + Option + + | ズームアウト |
アプリケーション共通編
| ショートカット | 内容 |
| Shift + Command + / | ヘルプメニューの表示 |
| Command + , | アプリケーションの環境設定を開く |
| Command + ` | 最前面のアプリケーションで開かれている次のウインドウをアクティブ化 |
| Command + Shift + ? | アプリケーションのヘルプを開く |
| Command + H | 現在のアプリケーションを隠す |
| Command + Option + H | 実行されているすべてのアプリケーションを隠す |
| Command + M | アクティブなウインドウを Dock にしまう |
| Command + Option + M | アクティブなアプリケーションのすべてのウインドウを Dock にしまう |
| Command + W | 最前面のウインドウを閉じる |
| Command + Option + W | すべてのウインドウを閉じる |
| Command + Shift + W | ファイルとそのファイルに関連付けられたウインドウを閉じる |
| Control + F | 1文字進む |
| Control + B | 1文字戻る |
| Control + P | 1行上に移動 |
| Control + N | 1行下に移動 |
| Control + A | 現在の行/段落の先頭に移動 |
| Control + E | 現在の行/段落の末尾に移動 |
| Control + L | カーソル/選択部分を表示領域の中央にする |
| Control + D | カーソルの右側の文字を削除 |
| Control + H | カーソルの左側の文字を削除 |
| Control + K | カーソルの右側の文字から行/段落の末尾までを削除 |
| Control + O | カーソルの後ろに1行挿入 |
| Command + Tab | アプリケーションの切り替え(最近使った順) |
スリープ&シャットダウン編
| ショートカット | 内容 |
| ⌽ (一度) | スリープモードにする |
| ⌽ (再度) | スリープモードをやめる |
| ⌽ (押したまま) | Mac を強制終了 |
| Command + Control + ⌽ | Mac を強制的に再起動 |
| Control + ⏏ | 再起動/スリープ/システム終了のダイアログを表示 |
| Command + Option + Control + ⏏ | すべてのアプリケーションを終了して、システム終了 |
| Shift + Control + ⏏ | すべてのディスプレイをスリープ状態にする |
| Command + Shift + Q | ログアウト |
| Command + Shift + Option + Q | ログアウト |
起動編
| ショートカット | 内容 |
| Option (押したまま) | 起動可能なすべてのボリュームを表示 |
| Shift (押したまま) | セーフブートを実行 (セーフモード で起動) |
| 左側のShift (押したまま) | 自動ログインを無効化 |
| C (押したまま) | 起動可能なメディア(DVD、CD、USB ドライブなど)から起動 |
| T (押したまま) | FireWireターゲットディスクモードで起動 |
| N (hold) | NetBootサーバから起動 |
| X (押したまま) | Mac OS Xを強制的に起動 |
| Command + R (押したまま) | 復元 を使用 (OS X Lion以降) |
| ⏏ (押したまま) | ディスクの取り出し |
Sponsored by
お役に立てましたら、以下どれでも結構のですので、ポチリと……。
Amazonアソシエイト・プログラム規約による記載
当サイトはamazon.co.jpを宣伝しリンクすることによってサイトが紹介料を獲得できる手段を提供することを目的に設定されたアフィリエイト宣伝プログラムである、Amazonアソシエイト・プログラムの参加者です。
この記事を読んだ人はこんな記事も読んでいます
-
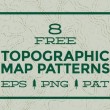
-
無料の地図/マップ/等高線のシームレスパターン素材8
地図/マップ/等高線模様のシームレスパターンが公開されていたのでご紹介します。 ビンテージなデザイ
-
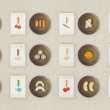
-
カラー展開のパッケージが秀逸!パッケージ/プロダクトデザインvol.32 参考になる優れたデザインをご紹介
優れたパッケージデザイン・プロダクトデザインをご紹介している金曜日企画、第32回目です。 32回目
-

-
Photoshopを使って光沢のあるプラスチック風な効果をテキストにつける方法:海外チュートリアル翻訳02
海外のサイトで公開されているPhotoshopやIllustratorをはじめとした代表的なソフトを
-

-
商用利用可!Photoshop用シームレスグリッドパターン120+
商用でも無料で使えるPhotoshop用のシームレスグリッドパターンがあったのでご紹介。 シンプル
-
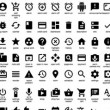
-
デザインのための無料アイコンセット100
デザインに役立つ無料で利用できるアイコンセットをまとめてご紹介します。 アイコンの総数は、約2万以
-

-
蝶(バタフライ)をモチーフにした無料のベクター素材23セット
蝶(バタフライ)をモチーフにした無料のベクター素材をご紹介します。 Decorative Bu
-
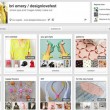
-
デザイン・アイディアのヒント満載!デザイナーならフォローしておきたいPinterest
展覧会や美術館、ギャラリー、写真集、画集などを眺めていると、突然、アイディアが湧いてくるということは
-

-
書籍用ISBNバーコード(JANコード)を無料でつくれるIllustrator用テンプレート
書籍用のISBNバーコードを作成する必要があり、Illustrator用プラグインなどをいろいろと探
-

-
デザイン性・アイディアに富んだパッケージ/プロダクトデザインvol.9
優れたパッケージデザイン・プロダクトデザインをご紹介している金曜日企画、第9回目です。 今回も、日
-
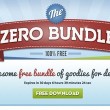
-
30日間限定!フォント、アイコン、テンプレートなどが入った商用利用OKな無料素材集「ZERO Bundle」を今すぐゲット!
「ZERO Bundle」は数人のデザイナーが作成したベクターアイコン、Photoshopアクション
