2015/05/01
無料のドメインを取得してレンタルサーバーに設定する方法

ドメインって無料で取得できるサービスがあるのをご存知でしたか?
ドメインというとお名前.com![]() などの有料サービスを利用して取得し、レンタルサーバーに設定するという流れが一般的だと思います。
などの有料サービスを利用して取得し、レンタルサーバーに設定するという流れが一般的だと思います。
また、レンタルサーバーを契約したときに、レンタルサーバー側が用意したドメインを利用する方法もありますね。
最近では、エックスサーバー![]() のように、「オリジナルドメインを一つだけプレゼント」といったキャンペーンを実施ているレンタルサーバーも見かけます。
のように、「オリジナルドメインを一つだけプレゼント」といったキャンペーンを実施ているレンタルサーバーも見かけます。
しかし、今回はまったくそうしたサービスを利用するのではなく、最初から無料のドメインを取得して、レンタルサーバーに設定する方法をご紹介したいと思います。
サンプルサイトの公開に利用したり、練習用サイトに利用したりといろいろな使い方ができると思います。
ご参考になれば幸いです。
ドメインを取得するには有料と無料がある
ドメインというのはネット上の住所を表す大変重要なものです。
当方のサイトではco-jin.netがドメインです。
ちなみに、.comや.netなどの部分を「トップレベルドメイン」といいます。
ドメインはネット上の住所を表す重要なものと先ほど書きましたが、ドメインには有料と無料の2種類がありあす。
有料ドメインの特徴
ドメインを取得するために幾らかのお金がかかるのが有料ドメインです。
有料ドメインを貸し出している会社はいくつか存在しますが、使いやすさと値段の安さでえば、私も使っている「お名前.com![]() 」があります。
」があります。
![]()
頻繁にセールをやっているため、とても安くドメインを入手できるのが特徴です。
すごいときには、「1円〜」なんていうセールも!
ほとんど無料と変わらないですね。
ちなみに、当方が利用するco-jin.netは、1年間310円で入手しました。
いくばくかの費用がかかること以外、デメリットは見当たりません。
とくに、.comや.net、さらにはco.jp.などのドメインは、利用者にとって馴染みがあるので、アクセスしやすいといえます(逆に.ruや.cmなどは、危険なサイトが多いので有名)。
ドメインはSEOなどでも重要な要素とも言われているので、ドメインを取得するなら、まずは有料ドメインを利用するほうがいいでしょう。
無料ドメインの特徴
無料ドメインは、レンタルサーバーを契約したときに用意されているドメインが有名ですね。
「◯◯.レンタルサーバー会社指定の名前.com」といった感じです。
◯の部分を自分で決められますが、正直、しっくりきません。
また、次に紹介している無料のドメイン取得サービスですが、トップレベルドメインが、「.cf」「.ga」「.ml」「.tk」というマイナーなもの中からしか選べなくなっています。
これがECサイトなら、ユーザーとしてはちょっと訝しく思うことでしょう。
さらに、無料サービスですので「ある日、突然終了」なんて事態に遭遇するかもしれないという点に注意して、無料ドメインサービスを利用してください。
無料でドメインが取得できる「Freenom」を利用しよう
前置きが長くなりましたが、無料のドメインを取得できるサービスで、ドメインを取得しましょう。
そのサービスがこちら。

「Freenom」です。
取得できるトップレベルドメインは「.cf」「.ga」「.ml」「.tk」から選べます。
早速、「Find your new FREE Domain」の欄に、好きなドメインを入れましょう。

入力できたら、「Check Availability」をクリックします。
すると、画面が切り替わって、.tk .mlといったトップレベルドメインが並びます。
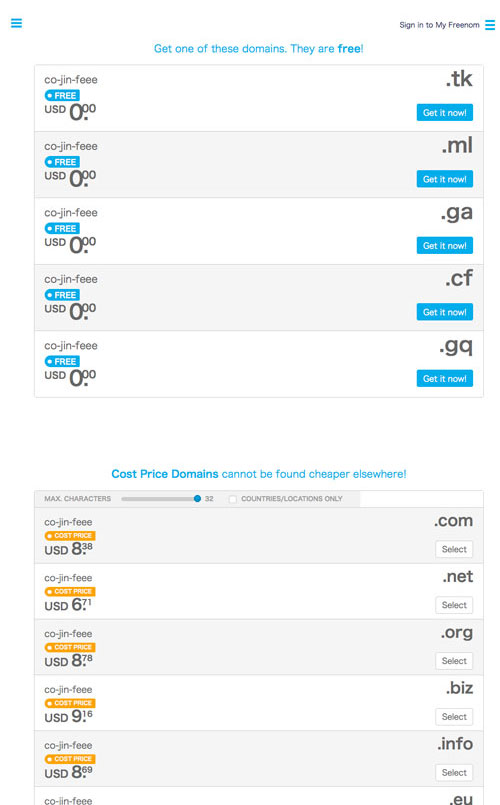
「FREE」とあるトップレベルドメインは、無料で利用できます。
ここでは.tkにしたいので、「Get it now!」をクリックします。
すると、「Selected」という文字に切り替わり、「Checkout」の文字が現れますので、
「Checkout」をクリックします。
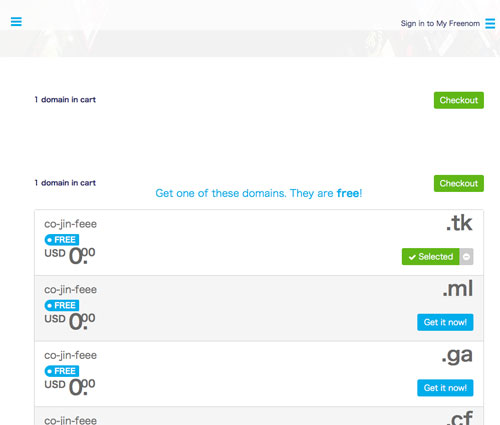
設定画面に切り替わるので、「Period」で使用する期間、「Use your new domain」で「Use DNS」を選びます。
期間は、最長12ヶ月無料で利用できます。
続けて、USE your own DNSというタブを選んで、「Nameserve」の枠内に、レンタルサーバー会社が指定するネームサーバーを入力します。
私が利用している「エックスサーバー![]() 」の場合、「ns1.xserver.jp」「ns2.xserver.jp」を入力します。
」の場合、「ns1.xserver.jp」「ns2.xserver.jp」を入力します。
「IP address」は空欄でOKです。
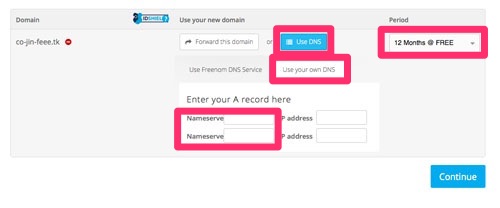
「Continue」を押すと、以下の決済画面に切り替わりますので、メールアドレスを入力して送信されてきたアドレスをクリックし、ユーザー登録をすれば取得完了です。
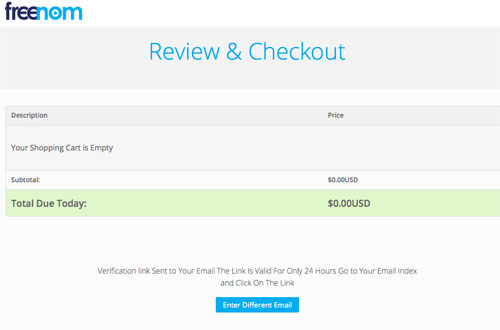
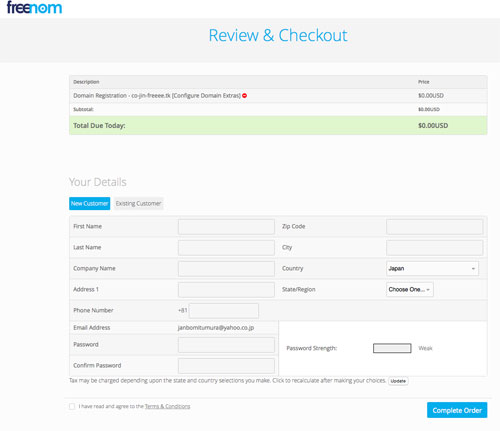
登録したメールアドレスとパスワードは、管理画面にログインする際に必要となるので必ず控えておきましょう。
レンタルサーバー側で登録した無料ドメインを設定する
今度は、先ほど設定した無料ドメインをレンタルサーバーに登録します。
ここでは私が普段から利用している「エックスサーバー![]() 」を使ってご説明します。
」を使ってご説明します。
エックスサーバーの「サーバーパネル」のトップページから、「ドメイン設定」をクリックします。
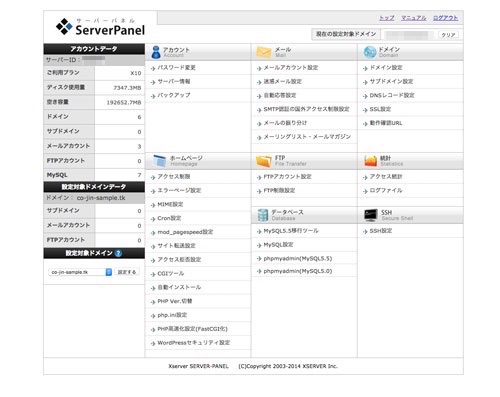
「ドメイン設定」画面の「ドメイン追加設定」タブをクリックします。
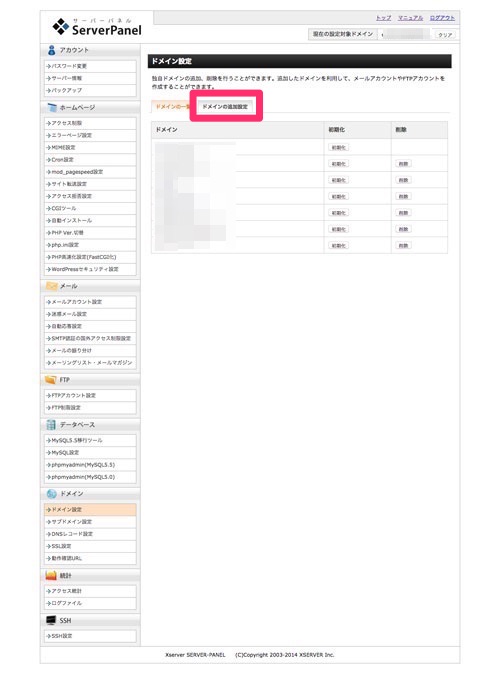
ドメインを入力して、トップレベルドメイン(.com)などをプルダウンメニューから選択します。
入力できたら「ドメインの追加(確認)」をクリックします。

内容の確認画面に移るので、問題なければ再度「ドメインの追加(確認)」をクリックします。
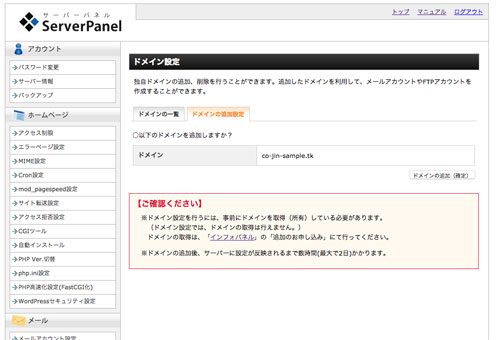
登録内容が表示されます。
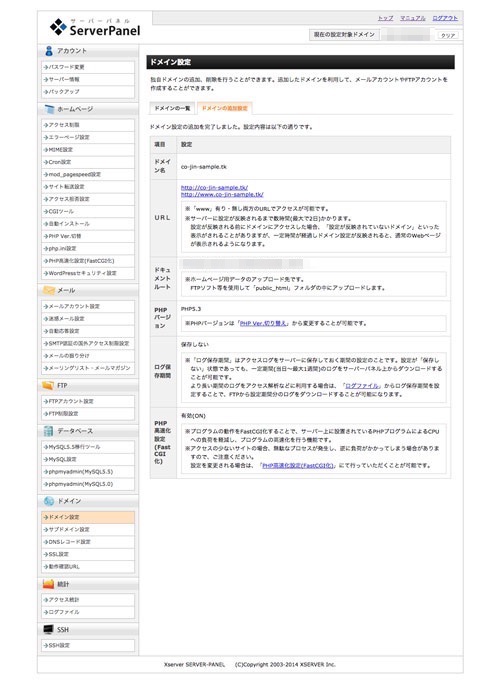
サーバー内のフォルダ構成をみると、すでに登録したドメインのフォルダが形成されているはずです。
問題なければ、数十分〜数時間のうちにサーバー側でのドメイン登録が完了し、ドメインが正式に反映されます。
試しに、ブラウザソフトを開いて、登録したドメインを入力してみてください。
以上で、設定は完了です。
あとは、登録したドメイン配下に生成されている「public_html」フォルダに、ファイルをアップすれば、サイトを公開できるようになります。
ぜひ試してみてくださいね。
[PR]
Sponsored by
お役に立てましたら、以下どれでも結構のですので、ポチリと……。
Amazonアソシエイト・プログラム規約による記載
当サイトはamazon.co.jpを宣伝しリンクすることによってサイトが紹介料を獲得できる手段を提供することを目的に設定されたアフィリエイト宣伝プログラムである、Amazonアソシエイト・プログラムの参加者です。
この記事を読んだ人はこんな記事も読んでいます
-

-
デザインのヒントはここに!海外の人気ブログで評価の高かった2013年のWEBデザイン60
新年を迎え、2013年のまとめ的な記事が海外ブログでも続々とアップされています。 そんななかから今
-
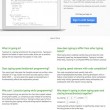
-
プログラミング初心者がプログラミングを学ぶのにベストな海外チュートリアルサイト11
日本でプログラミングを学ぶなら、ドットインストールが有名ですよね。 海外でもプログラミングを学ぶう
-

-
WEBサイトの必要な部分だけを印刷したいならコレが超便利!ブックマークレット「The Printliminator」
WEBサイトの必要な部分だけを印刷したい場合に大変便利なブックマークレットをご紹介。 このブックマ
-
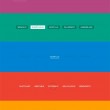
-
ユーザーを魅了するcodrops作成のマウスオーバーエフェクト21
CSS3対応のブラウザーが増えているおかげで、マウスオーバーエフェクトにも凝った演出を施しているサイ
-
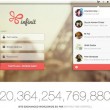
-
無料のファイル転送ツールの決定版?容量無制限・件数無制限・ハイスピードの「Infinit」
ファイルを転送するとき、どんなツールを利用していますか? DropBoxやFireStorageな
-
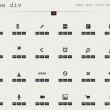
-
アイコンはCSSの時代へ!?こんなにある無料のCSSアイコン500+
CSSだけ作られたアイコン(ピュアアイコン)をご紹介します。 アイコン制作手法も様変わりを見せてお
-
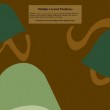
-
無料のスクロール/パララックススクロール系jQueryプラグイン24
スクロール/パララックススクロールはコンテツをリッチにしてくれる魅力的な演出です。 今回はそんな魅
-

-
2014年登場のCSSツール・サービスはこれ!2014ベストCSSツール・サービス50
2014年に登場したCSS関係のツール、サービスをご紹介します。 CSS3の登場で、CSS関連のツ
-
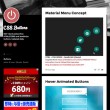
-
CSSボタンのコピペに!CSSでつくられたボタンのコードが100以上コレクションされている「CSS Buttons」
CSSボタンの参考やコピペに使える、とても参考になるCSSボタンのコードがコレクションされているサイ
-

-
背景画像をフルスクリーン&レスポンシブ対応にする方法
背景画像をスクリーンいっぱいに表示しているサイトが増えているとはいえ、いま見てもインパクトがあります
